
(in)> finds "in" and "within," but not "interesting. One or more occurrences of a character or finds "lot" and "loot." Tck finds "tock" and "tuck" but not "tack" or "tick."Įxactly n occurrences of a character or expressionĪt least n occurrences of a character or expressionĪ range of occurrences of a character or expression Mst finds "mist" and "most" but not "mast."Īny single character except characters in the range inside the brackets If you only want to find text in your document, you can go ahead and click the Find Next button to have Word jump to the next occurrence of that word. In the Find What box, type the word or phrase you want to locate. This opens Word’s Find and Replace window. Ight finds "right" and "sight" and "tight."Īny single character except the characters inside the brackets Switch over to the Home tab on Word’s Ribbon and then click the Replace button. You can refine a search by using any of the following wildcard characters. Select Replace All, Replace, or Find Next. Select Special, select a wildcard character, and then type any additional text in the Replace with box. Click inside the Replace with box and choose Style and pick Heading 5.
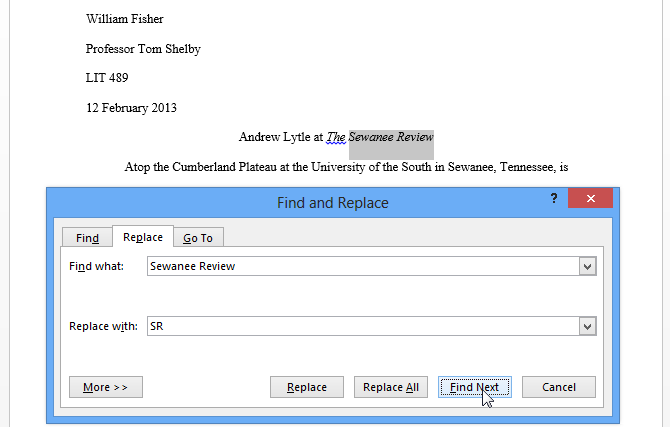
Put g in the Find what box and c in the Replace with box. Press Ctrl + H to open the Find and Replace box. Select the newly inserted image and press Ctrl + C to copy it. Insert the new image at the top of the document. With your cursor in the Find What box, hit Morethen click the Format button. Find and Replace is a capability we've come to expect from our word processing programs, whether it's Microsoft Word or an alternative. Open the Microsoft Word document in which replacement is to be done. Select the Replace tab, and then select the Replace with box. Find and replace will help me accomplish my task. Word will find "Newman Belinda" and replace it with "Belinda Newman." For example, type (Newman) (Belinda) in the Find what box and \2 \1 in the Replace with box. You can search for an expression and use the \ n wildcard character to replace the search string with the rearranged expression. For example, search for to find "presorted" and "prevented."

You can use parentheses to group the wildcard characters and text and to indicate the order of evaluation. For example, type \? to find a question mark. To search for a character that's defined as a wildcard character, type a backslash (\) before the character. You can also enter a wildcard character directly in the Find what box instead of selecting an item from the Special pop-up menu. To cancel a search in progress, press + PERIOD.


 0 kommentar(er)
0 kommentar(er)
